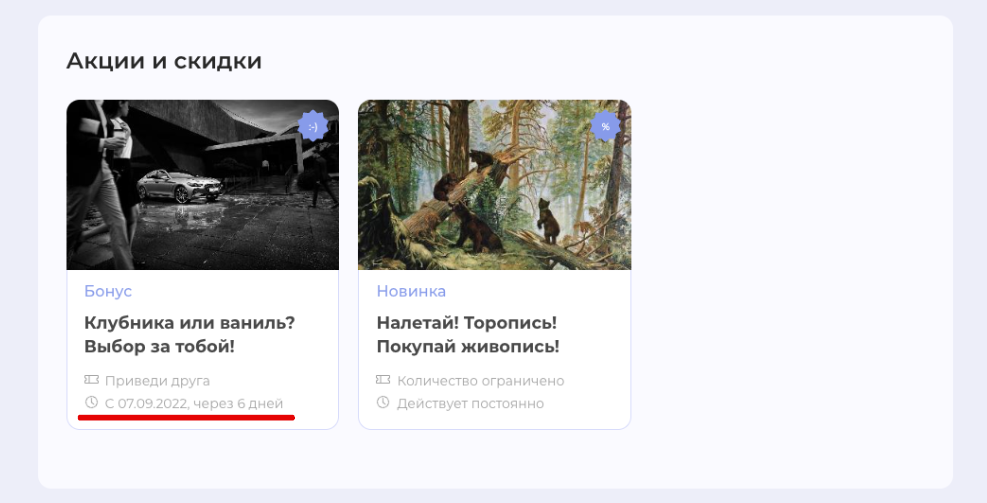- Главная /
- Инструкции /
- Добавление акций
Добавление акций
Подробная инструкция
Напоминаем, что акция станет публично доступна, а показатель «Заполненность профиля» изменяется после модерации (проверки на содержание запрещенного контента) Администратором сайта СправочникА. Подробнее про «Заполненность профиля» смотрите в разделе «Показатель «Заполненность профиля» и как он рассчитывается». Для добавления акции зайдите в Личный кабинет, перейдите в раздел «Акции» и нажмите на кнопку «Создать».
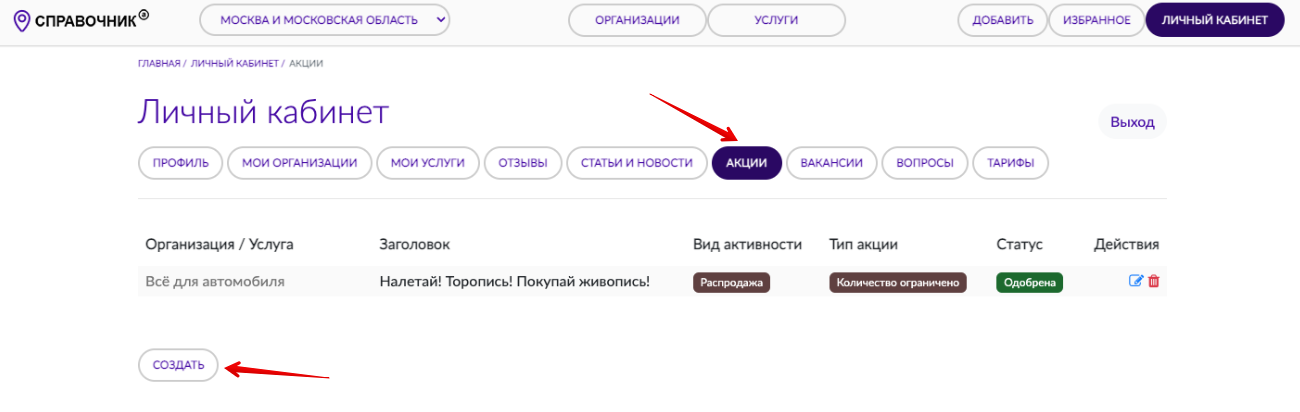
В появившемся интерфейсе напишите заголовок для акции (1), заполните текстовую область с описанием акции (2), в выпадающем списке укажите тип активности (3).
Если вы выберите тип активности «Новая цена», то справа появятся два дополнительных поля для заполнения.

Далее укажите тип акции (4), в выпадающем списке (5) выберите организацию/услугу от которой проходит акция, загрузите изображение нажав на кнопку «Изображение» (7) и нажмите на кнопку «Сохранить» (6).
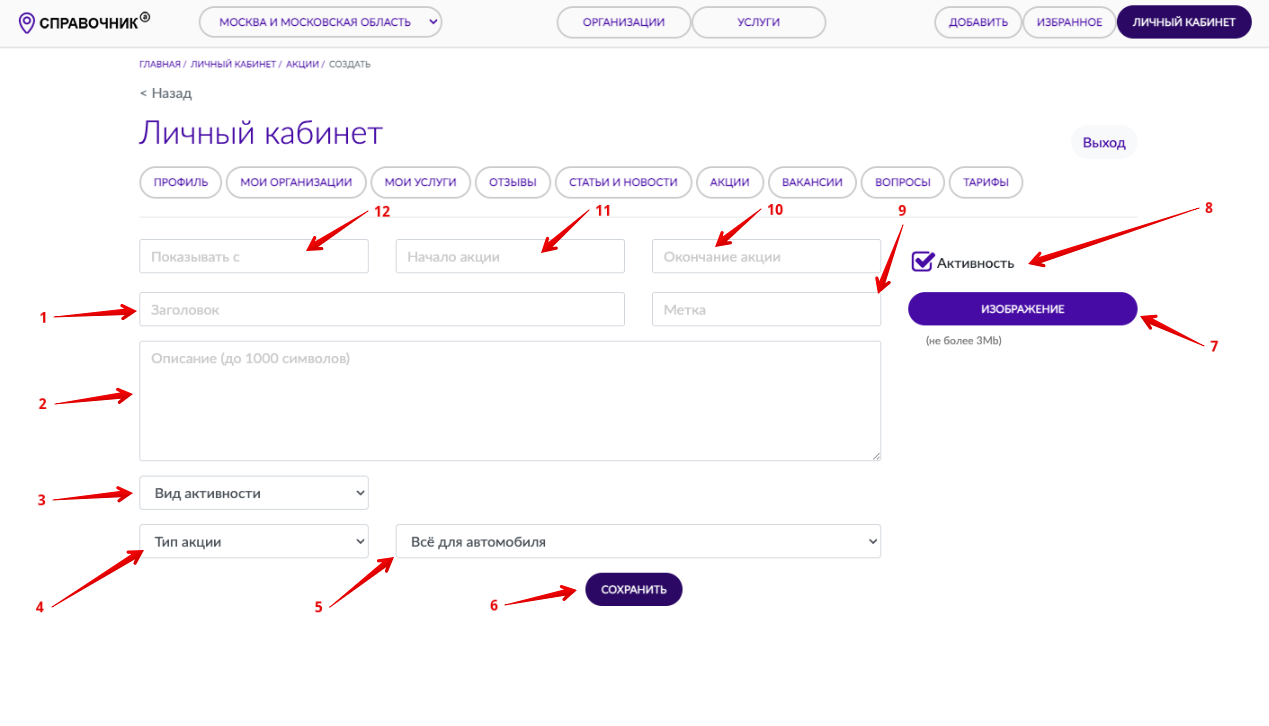
При желании вы можете использовать расширенные возможности, например в поле «Метка» (9) можно написать знак процента % или другой символ, он будет выводиться в правом верхнем углу на плашке акции.
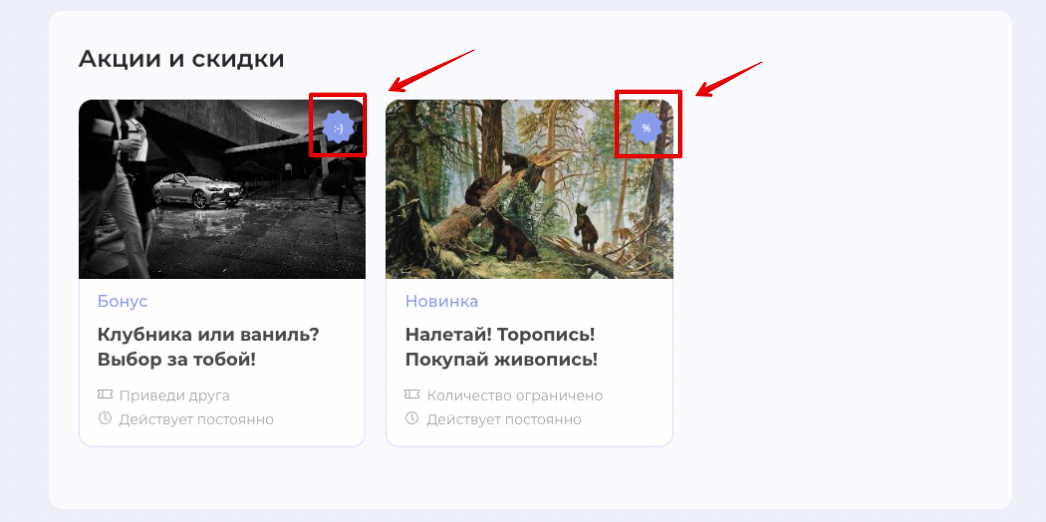
Если вы хотите снять (или восстановить) акцию с публикации без ее удаления – воспользуйтесь галочкой «Активность» (8).
Необязательные параметры «Показывать с» (12), «Начало акции» (11) и «Окончание акции» (10) работают следующим образом:
Предположим, что сегодня 01.09.2022 года, если в поле «Окончание акции» (10) Вы установите дату/время 2022-09-03 15:45
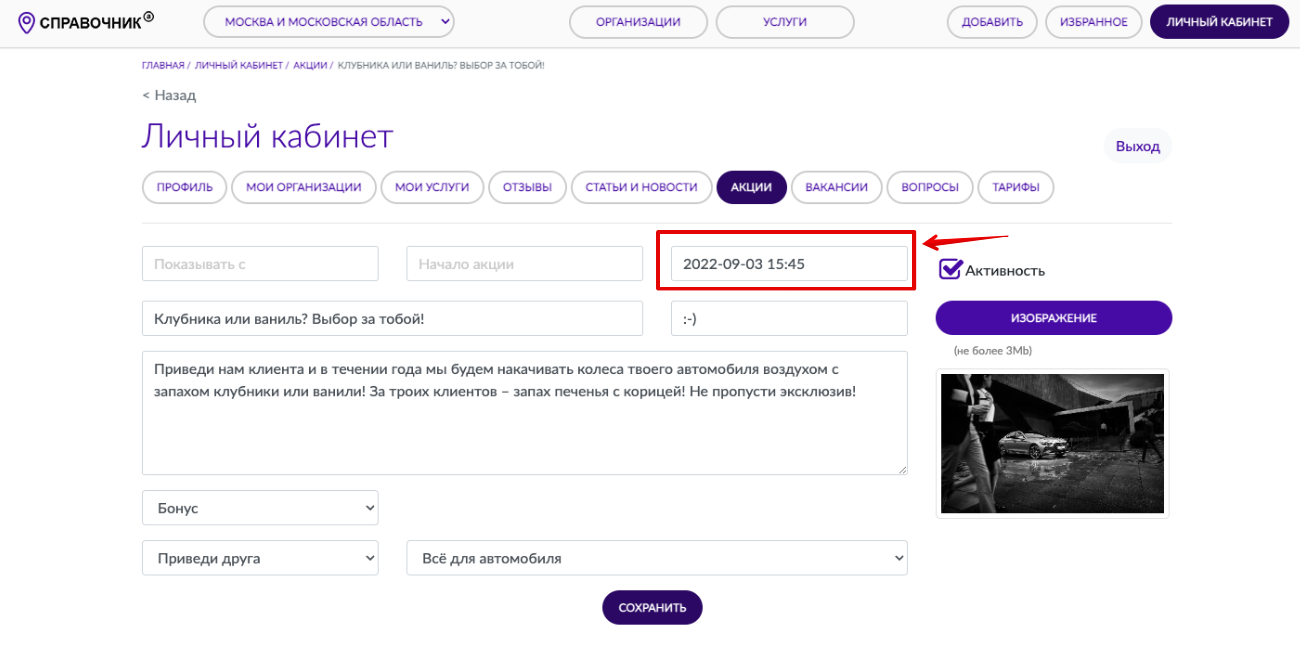
то на Вашей странице плашка этой акции будет выглядеть так
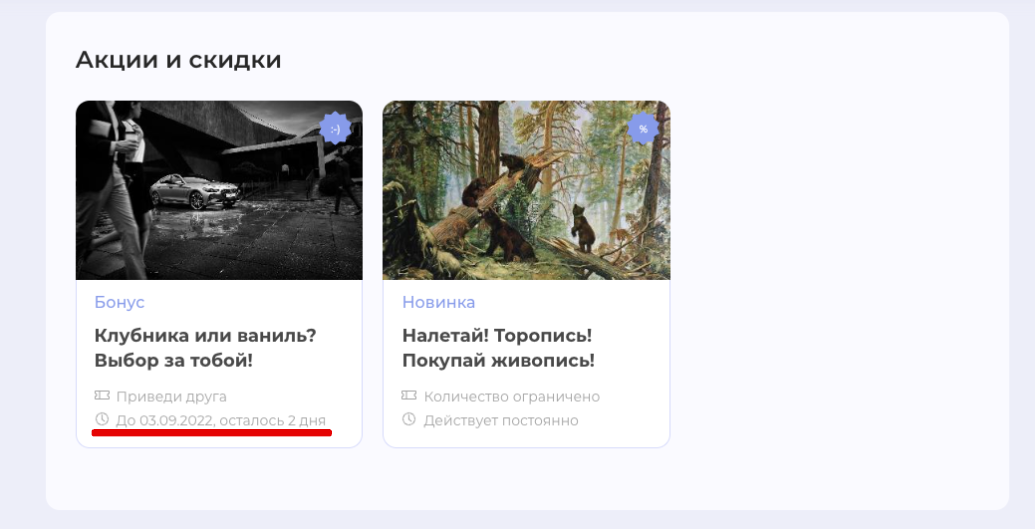
Если установить значения как показано ниже
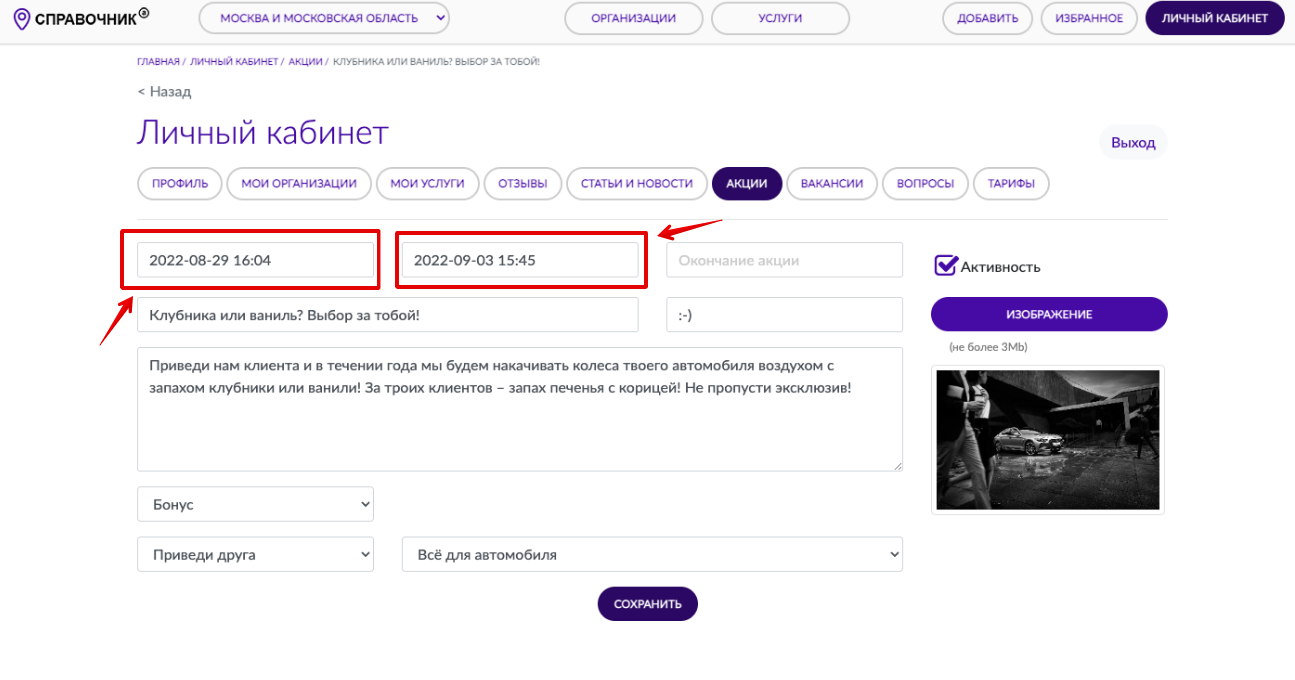
То выглядеть будет так
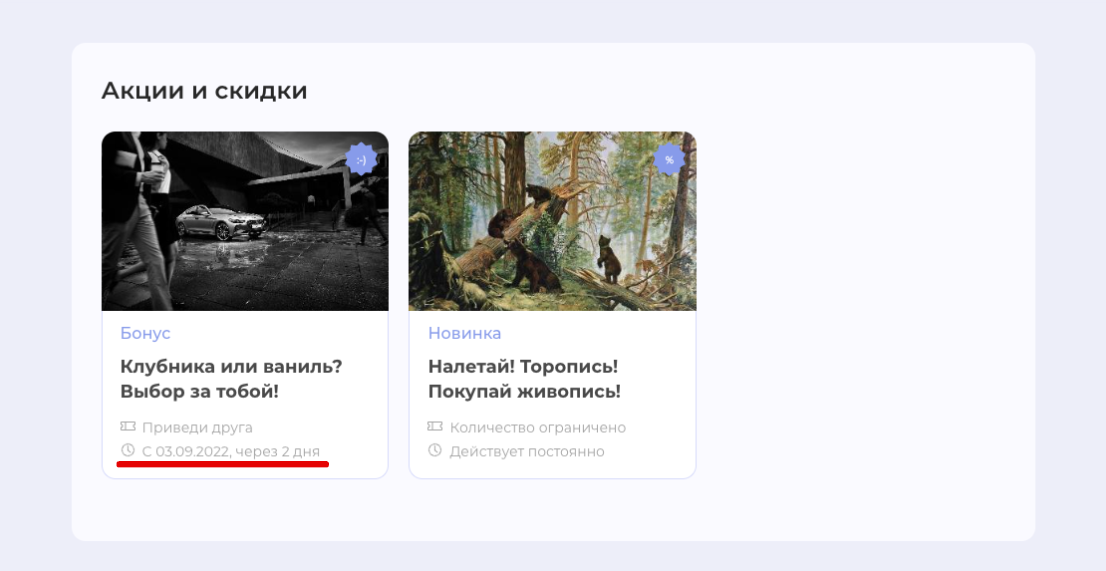
Если установить значения как показано ниже
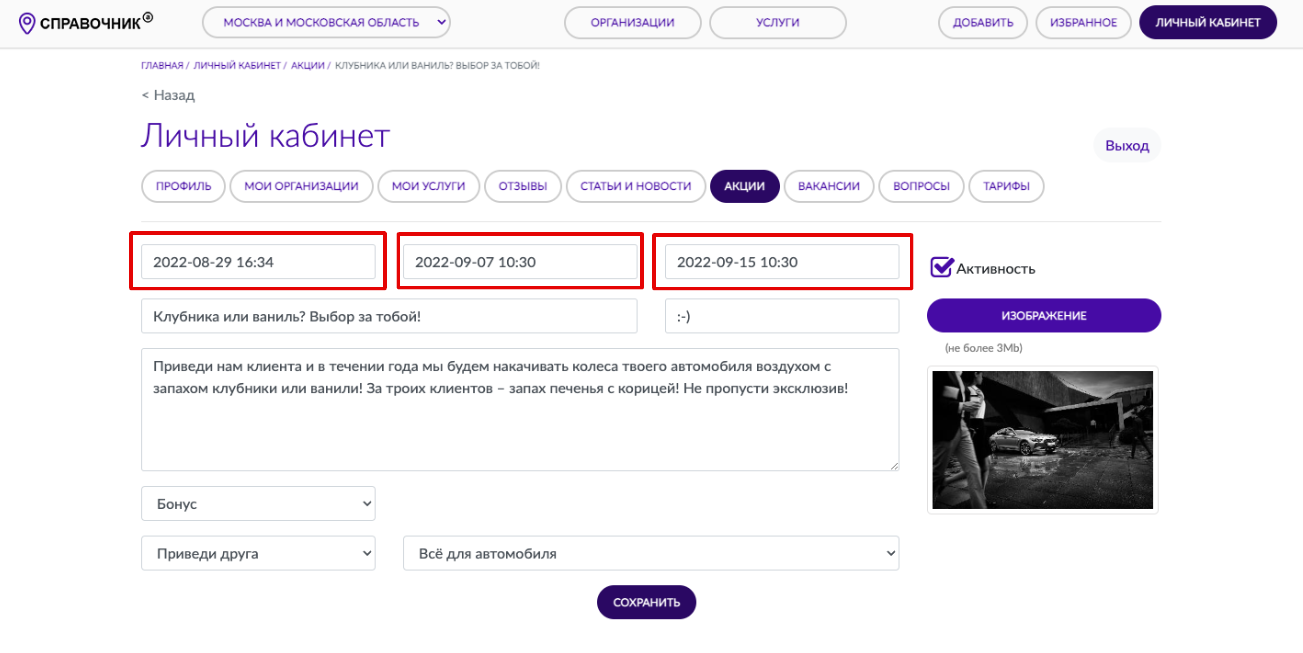
То выглядеть будет так
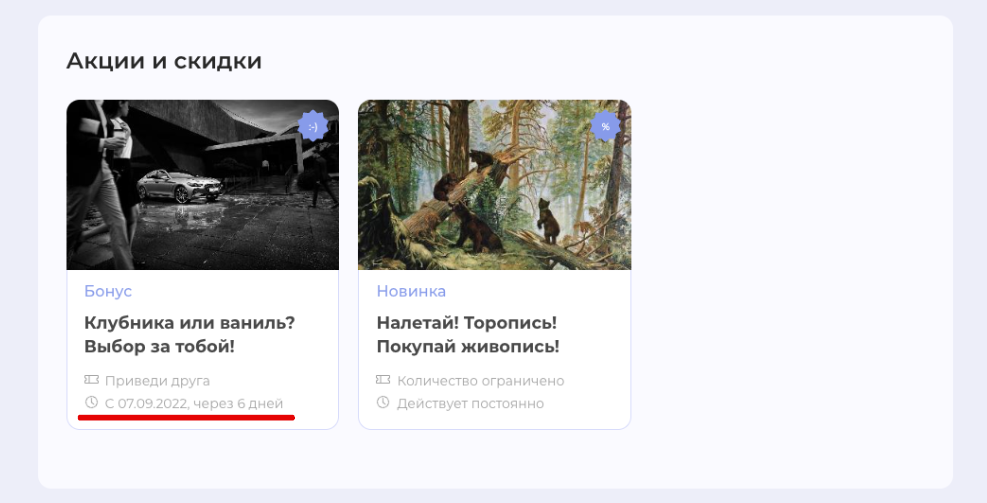
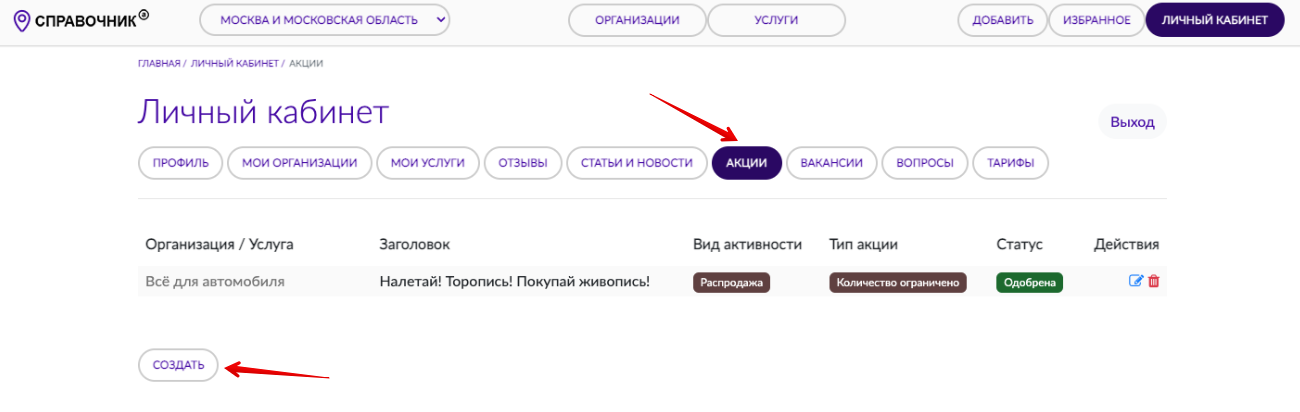
В появившемся интерфейсе напишите заголовок для акции (1), заполните текстовую область с описанием акции (2), в выпадающем списке укажите тип активности (3).
Если вы выберите тип активности «Новая цена», то справа появятся два дополнительных поля для заполнения.

Далее укажите тип акции (4), в выпадающем списке (5) выберите организацию/услугу от которой проходит акция, загрузите изображение нажав на кнопку «Изображение» (7) и нажмите на кнопку «Сохранить» (6).
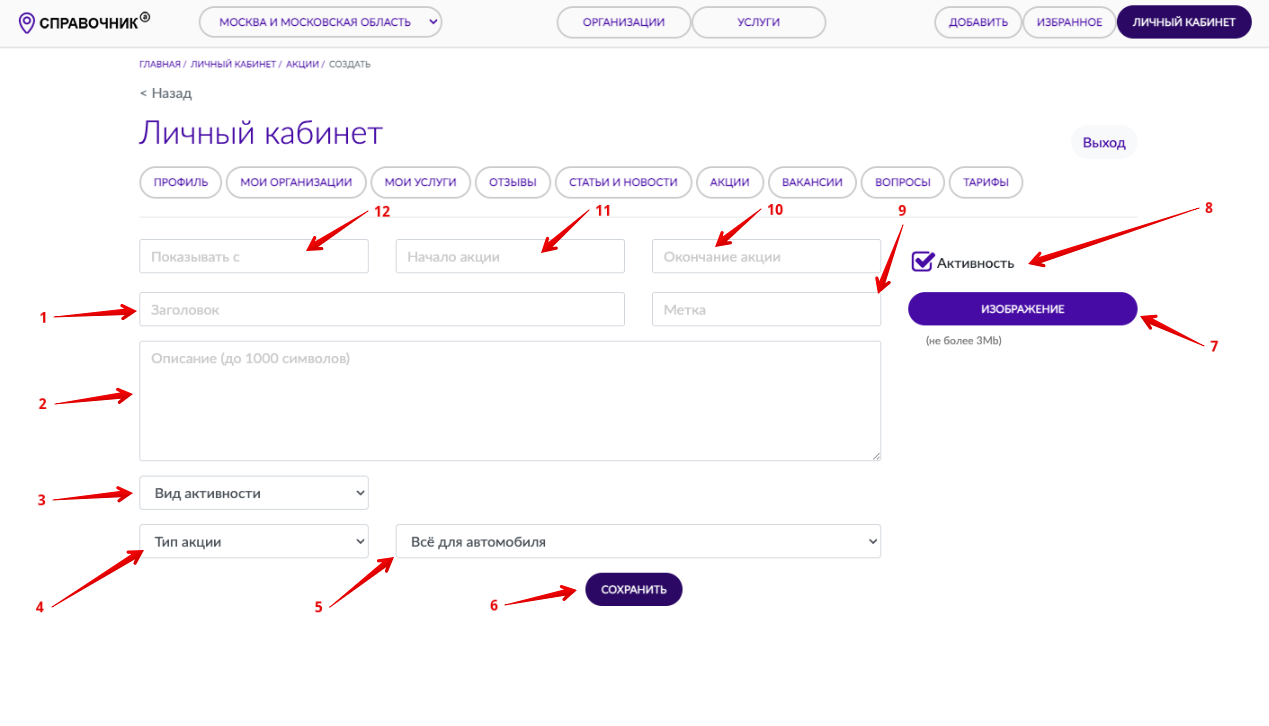
При желании вы можете использовать расширенные возможности, например в поле «Метка» (9) можно написать знак процента % или другой символ, он будет выводиться в правом верхнем углу на плашке акции.
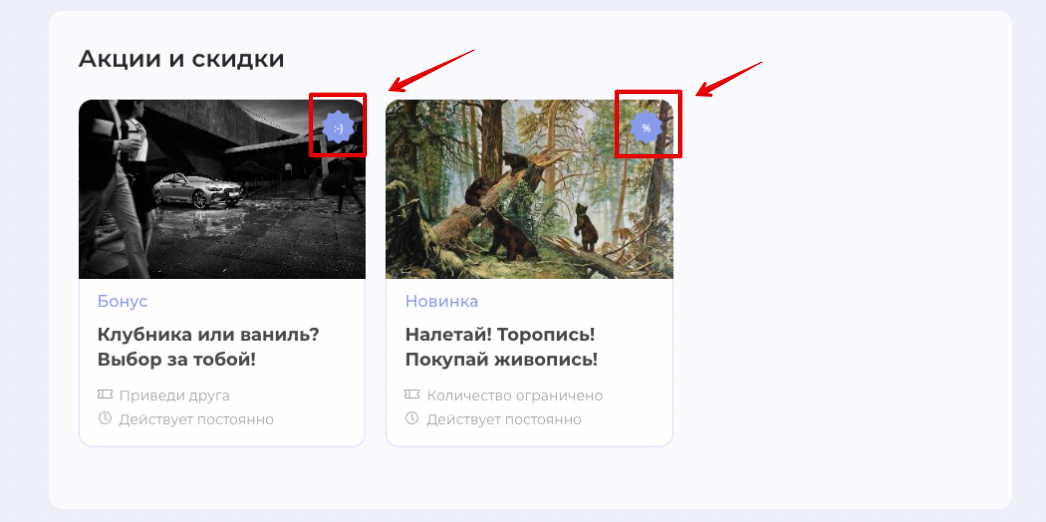
Если вы хотите снять (или восстановить) акцию с публикации без ее удаления – воспользуйтесь галочкой «Активность» (8).
Необязательные параметры «Показывать с» (12), «Начало акции» (11) и «Окончание акции» (10) работают следующим образом:
Предположим, что сегодня 01.09.2022 года, если в поле «Окончание акции» (10) Вы установите дату/время 2022-09-03 15:45
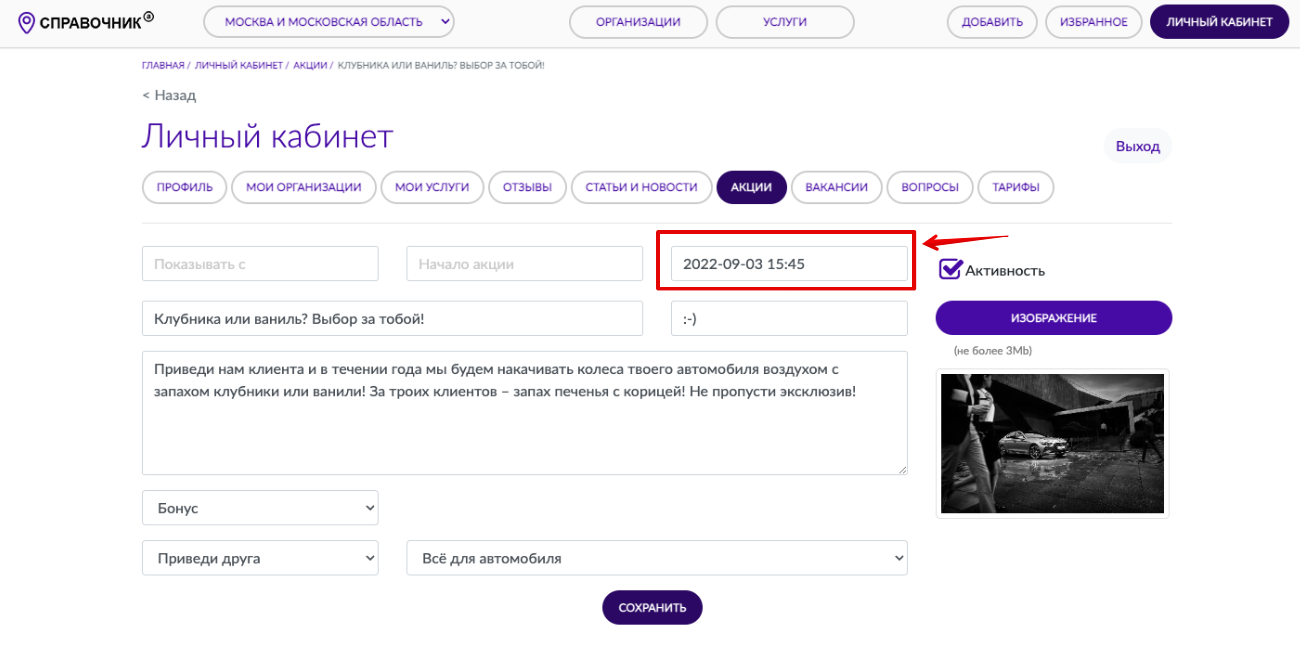
то на Вашей странице плашка этой акции будет выглядеть так
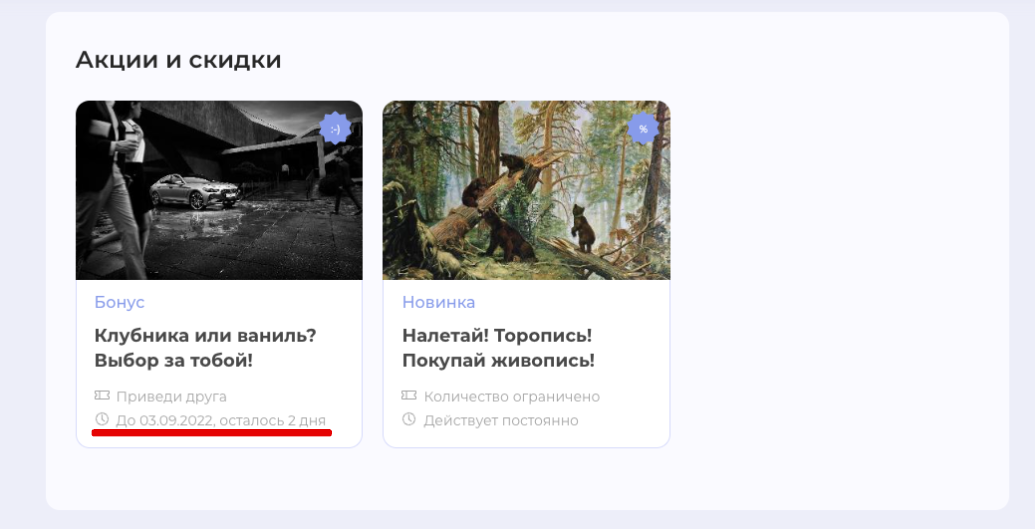
Если установить значения как показано ниже
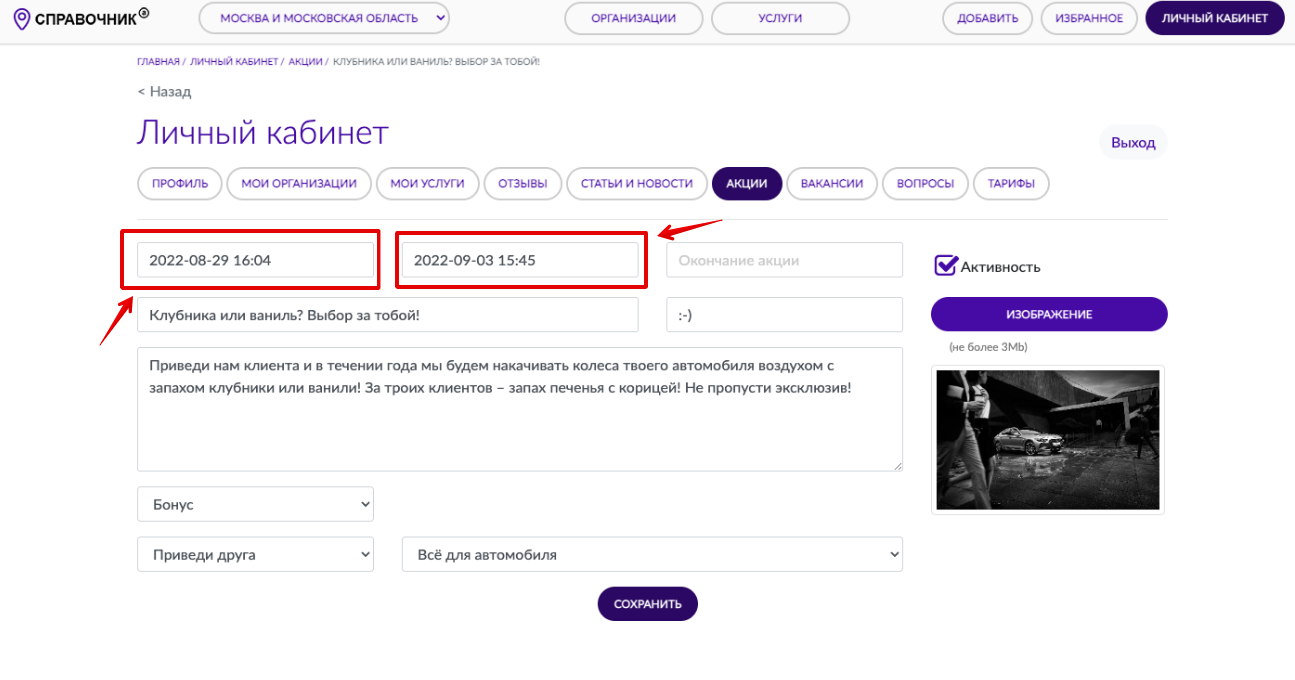
То выглядеть будет так
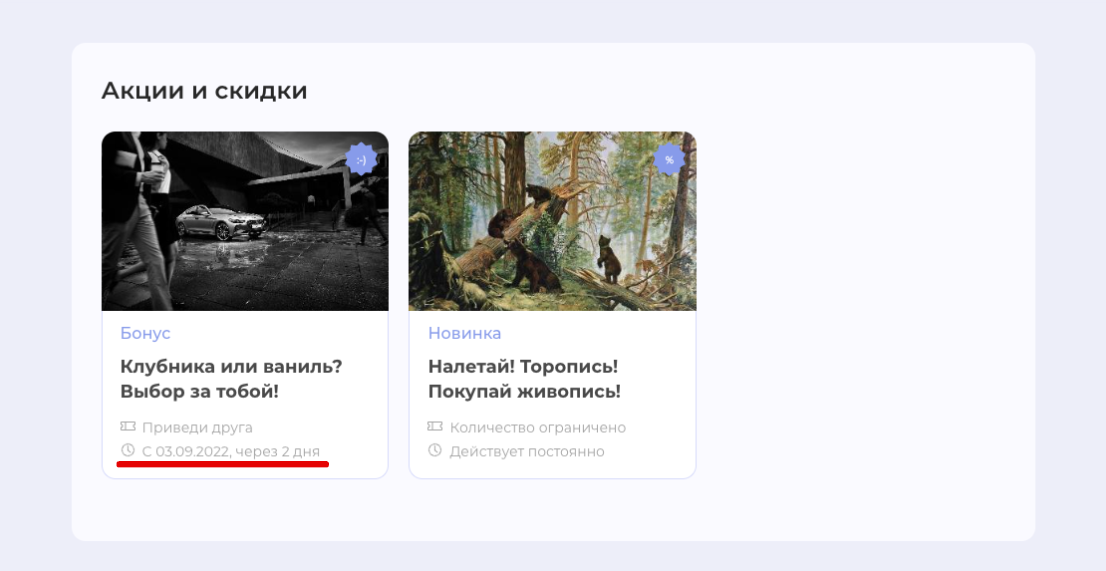
Если установить значения как показано ниже
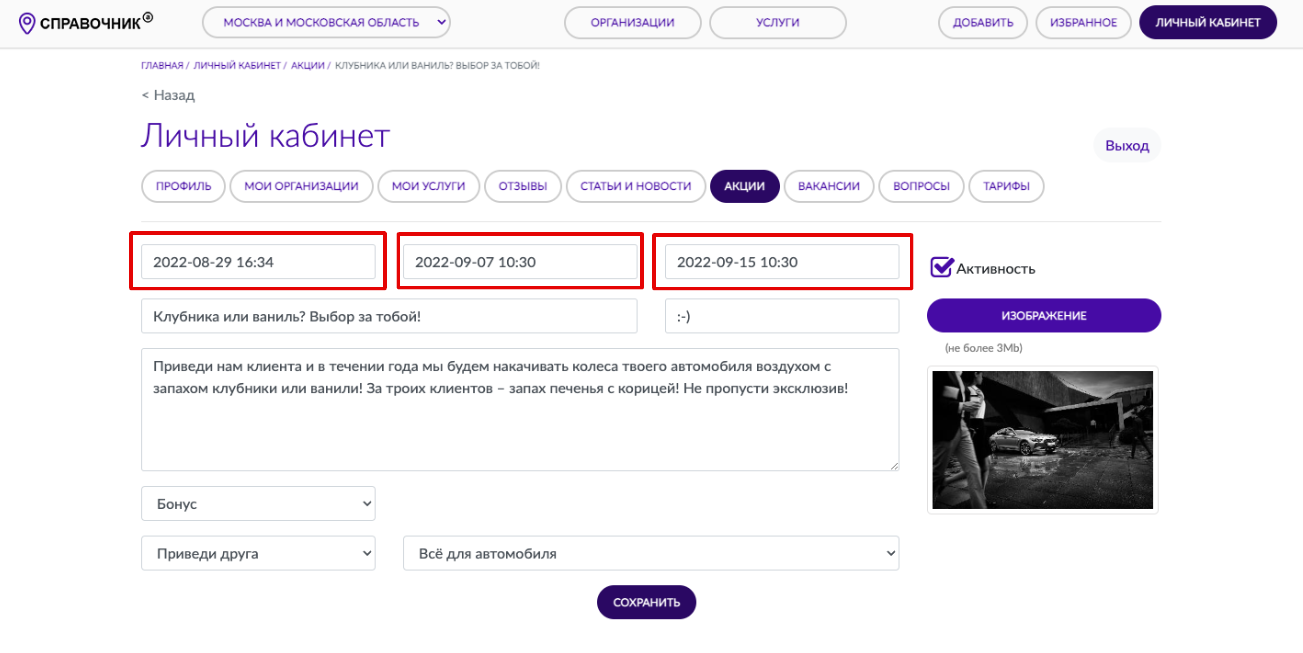
То выглядеть будет так